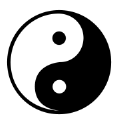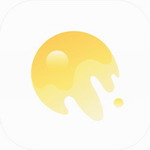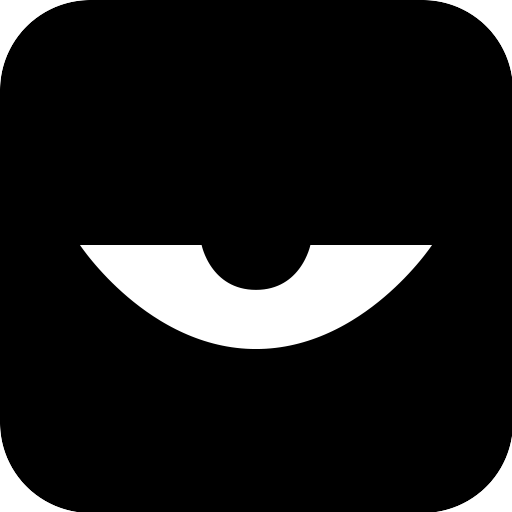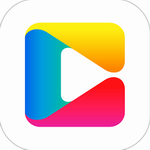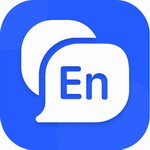Photoshop如何快速修改背景颜色教程
- 作者:佚名
- 来源:奥奥游戏岛
- 时间:2025-10-31 09:39:24
Adobe Photoshop作为专业图像处理工具,其背景替换功能广泛应用于证件照制作、商业摄影后期等领域。本文将详细解析如何通过系统化操作实现背景色彩的精准替换,帮助用户掌握这项实用技能。
专业级背景修改操作指南:
1、启动软件后,在菜单栏选择"文件"-"打开"命令导入需要编辑的图片文件。建议优先选择JPG或PNG格式的高清原图,以确保最终输出质量。
2、在左侧工具栏长按橡皮擦图标,从扩展菜单中选择"魔术橡皮擦工具"。该工具特别适合处理色彩对比明显的区域,能智能识别相似色彩范围。
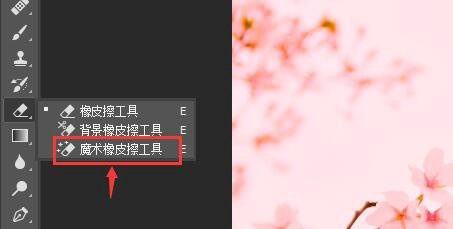
3、顶部选项栏的"容差"参数决定色彩选取范围,建议设置为20-30进行初步尝试。对于复杂边缘或渐变背景,可适当增大容差值至50左右,配合多次点击完成精确选取。
4、在背景区域进行单击操作,系统会自动清除符合容差范围的像素。若存在未清除的残留区域,可按住Shift键进行多选操作,直至背景完全透明化。
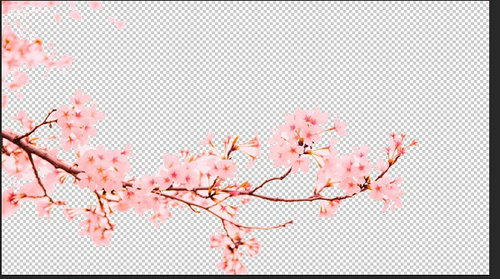
5、在图层面板右击选择"新建图层"选项,建议命名为"背景层"以便管理。新建图层默认位于当前图层上方,需特别注意图层顺序对最终效果的影响。
6、切换至渐变工具组,选择"油漆桶工具"准备填充操作。该工具支持纯色填充与图案填充两种模式,可根据实际需求在选项栏进行切换。
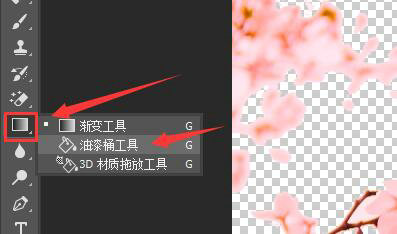
7、单击前景色块激活拾色器面板,建议使用HSB模式精准选取目标颜色。对于证件照制作,可输入特定色值(如蓝色#3b5999,红色#db0a1a)确保符合规范要求。
8、在图层面板拖动新建图层至原始图像图层下方,形成正确的图层堆叠结构。可通过快捷键Ctrl+[ 或 Ctrl+] 微调图层位置。
9、激活新建图层后,使用油漆桶工具在画布任意位置单击完成填充。建议放大检查边缘过渡区域,可使用橡皮擦工具进行局部修饰以达到最佳效果。

进阶技巧:对于毛发等复杂边缘,可结合"选择并遮住"功能进行精细化处理;制作渐变背景时,可选用渐变工具创建双色过渡效果;多图层方案建议保存为PSD格式以便后续修改。
注意事项:处理完成后务必检查图像分辨率,印刷用途建议保持300ppi,网络传播可设置为72ppi。输出时通过"存储为Web所用格式"可优化文件体积,JPG质量设置为80-90能在画质与体积间取得平衡。
上一篇:微信分身功能设置教程
相关阅读
更多资讯
更多热门标签
猜您喜欢
换一换-
 会玩社交游戏平台2024新版上线v5.17.14.2 免费版
会玩社交游戏平台2024新版上线v5.17.14.2 免费版 -
 伴友直播高清互动交友平台v2.7.3 最新版
伴友直播高清互动交友平台v2.7.3 最新版 -
 蒙汉翻译通手机版高效翻译工具v3.5.2 安卓版
蒙汉翻译通手机版高效翻译工具v3.5.2 安卓版 -
 电讯云手机畅玩大型游戏利器v2.5.1 最新版
电讯云手机畅玩大型游戏利器v2.5.1 最新版 -
 Bluecoins财务管理工具多端同步支持v12.8.211683 最新版
Bluecoins财务管理工具多端同步支持v12.8.211683 最新版 -
 哔咔漫画高清正版阅读v2.5.2 最新版
哔咔漫画高清正版阅读v2.5.2 最新版 -
 音兔安卓版音乐视频剪辑神器v3.1.6.88 最新版
音兔安卓版音乐视频剪辑神器v3.1.6.88 最新版 -
 程序员客栈2024专业开发者平台v4.46.0 免费版
程序员客栈2024专业开发者平台v4.46.0 免费版 -
 掌上工信移动办公解决方案v7.0.60.20240105 安卓版
掌上工信移动办公解决方案v7.0.60.20240105 安卓版 -
 教务宝App助力校园高效管理v12.10.0 最新版
教务宝App助力校园高效管理v12.10.0 最新版 -
 东郊到家随约随享便捷推拿v1.1.6
东郊到家随约随享便捷推拿v1.1.6 -
 多点生鲜极速配送在线选购v6.1.8 ios版
多点生鲜极速配送在线选购v6.1.8 ios版