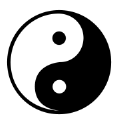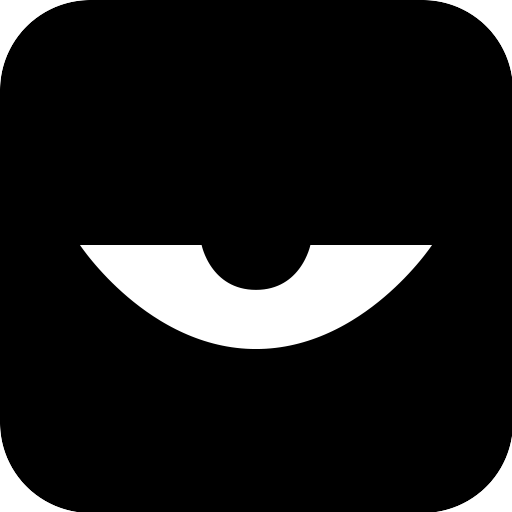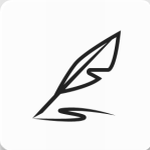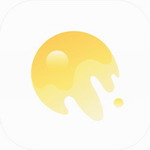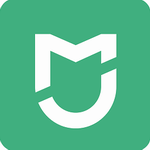VMware虚拟机彻底卸载步骤与残留清理指南
- 作者:佚名
- 来源:奥奥游戏岛
- 时间:2025-06-19 11:53:40
在计算机软件使用过程中,VMware虚拟机的完整卸载常被用户忽略重要步骤。不规范的卸载操作可能导致系统残留服务进程、网络适配器配置及虚拟机镜像文件,这些遗留内容不仅占用存储空间,更会影响后续版本更新与新环境部署。
完整卸载流程解析
系统开始菜单右键选择设备管理器入口,展开网络适配器分类列表。此处需特别注意识别带有VMware标识的虚拟网卡设备,通过右键菜单执行驱动程序卸载操作。建议按照安装时间倒序排查,确保清除所有历史版本创建的网络组件。
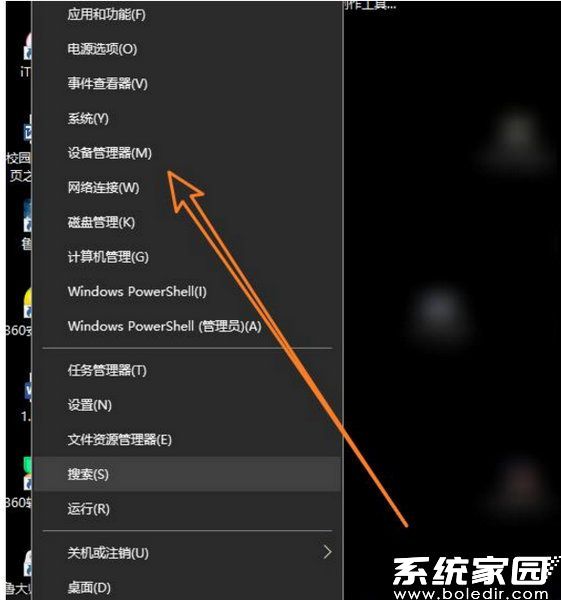
后台服务终止方案
通过计算机管理控制台进入系统服务模块,建议按服务名称首字母排序快速定位VMware相关条目。除常规的VMware Authorization Service等核心服务外,还需注意排查以VMTools、VMnet为前缀的衍生服务项目。将每个服务的启动类型调整为禁用状态后,建议重启系统确保配置生效。
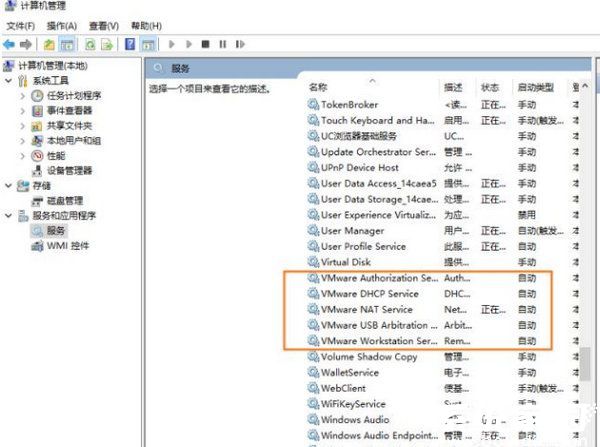
程序文件深度清理
在应用程序安装目录清理环节,建议优先使用系统自带的磁盘清理工具扫描Program Files与用户文档目录。针对顽固残留文件,可尝试在安全模式下执行永久删除操作(Shift+Delete组合键)。特别需检查公共文档目录下的Virtual Machines文件夹,此处常存留用户创建的虚拟机快照与配置文件。
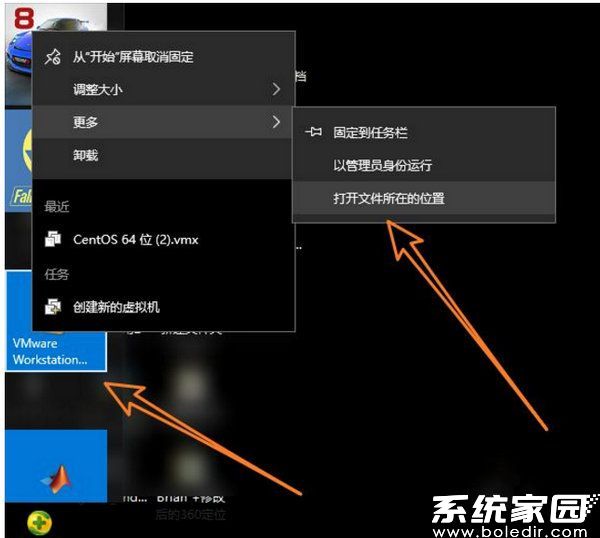
注册表残留项处理
系统注册表清理需谨慎操作,建议使用专业清理工具扫描HKEY_LOCAL_MACHINESOFTWARE和HKEY_CURRENT_USERSoftware分支下的VMware相关条目。对于手动清理用户,应重点删除含有VMware Inc标识的厂商注册项,同时清理用户配置文件中的虚拟化相关参数设置。
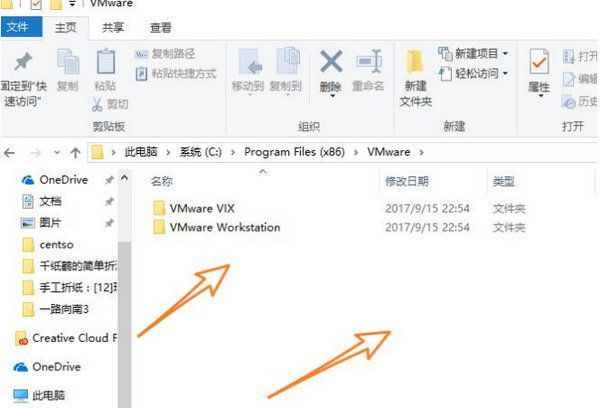
虚拟磁盘文件定位
虚拟机运行时产生的vmdk虚拟磁盘文件通常分散存储于多个位置。除默认存储路径外,建议检查各分区根目录下的临时文件夹。对于采用动态分配方式创建的虚拟硬盘,即便删除主程序,其生成的碎片文件仍可能占用数十GB存储空间,需通过磁盘分析工具进行精准定位。
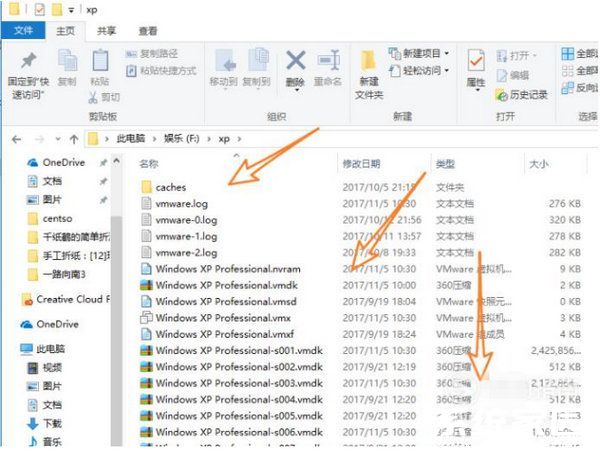
完成上述操作后,建议运行系统磁盘碎片整理并检查事件查看器,确认无残留错误日志。对于专业用户,可使用系统还原功能创建卸载前的恢复点,确保在清理过程中出现异常时可及时回退系统状态。定期维护系统环境能有效提升虚拟化软件的运行效率,为后续新版本部署创造良好条件。
上一篇:微软雅黑字体下载安装详细教程
下一篇:微信朋友圈权限设置与屏蔽技巧
相关阅读
更多资讯
更多热门标签
猜您喜欢
换一换-
 黑鲨游戏中心性能优化与沉浸v4.1.86.2 最新版
黑鲨游戏中心性能优化与沉浸v4.1.86.2 最新版 -
 天津公积金App便捷功能全介绍v5.4.5 最新版
天津公积金App便捷功能全介绍v5.4.5 最新版 -
 单聚多代驾司机端接单效率与安全保障v5.50.7.0021 苹果版
单聚多代驾司机端接单效率与安全保障v5.50.7.0021 苹果版 -
 步行导航精准定位与智能路线规划v2.5
步行导航精准定位与智能路线规划v2.5 -
 湖北住建移动办公平台上线v2.6.840002 安卓版
湖北住建移动办公平台上线v2.6.840002 安卓版 -
 360安全浏览器2024安卓版全新升级v10.1.5.510 最新版
360安全浏览器2024安卓版全新升级v10.1.5.510 最新版 -
 嘀达优选一站式生活服务新v10.0.20240701 最新版
嘀达优选一站式生活服务新v10.0.20240701 最新版 -
 百看影视免费影视资源全收录v1.8.0 手机版
百看影视免费影视资源全收录v1.8.0 手机版 -
 500体育高清赛事直播平台免费畅享v4.9.3 老版本版
500体育高清赛事直播平台免费畅享v4.9.3 老版本版 -
 360极速浏览器安卓版高效畅快v3.4.0.400
360极速浏览器安卓版高效畅快v3.4.0.400 -
 2024手机清理必备工具v1.4.9
2024手机清理必备工具v1.4.9 -
 手机电视互联投屏控制工具v1.1.3
手机电视互联投屏控制工具v1.1.3