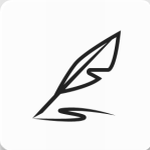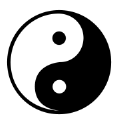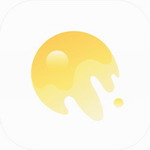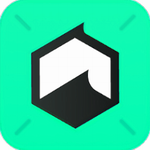Outlook邮件发送详细图文教程
- 作者:佚名
- 来源:奥奥游戏岛
- 时间:2025-06-14 09:40:40
Microsoft Outlook作为集成化办公软件的重要组成部分,其邮件收发功能深受用户信赖。本文将详细介绍通过Outlook客户端发送电子邮件的标准操作流程,帮助用户快速掌握这一基础办公技能。
Outlook邮件发送全流程解析
1、启动Outlook应用程序后,首要步骤是完成账户登录验证。系统会自动弹出身份验证界面,用户需要输入完整的电子邮箱地址及对应的安全密码。对于2013及以上版本,建议开启双重验证功能以增强账户安全性。
2、在软件主界面导航栏中定位新建邮件入口。标准版本通常在左上角功能区设有醒目的「新建电子邮件」按钮,该按钮图标通常呈现为带有加号符号的信封图案,用户可直接点击进入邮件编辑界面。
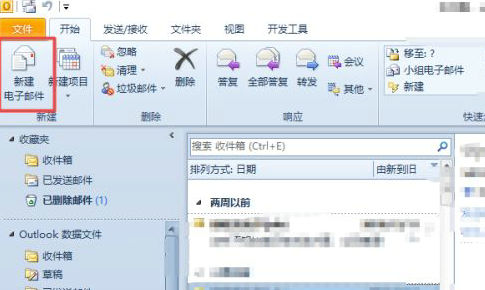
3、针对不同用户的使用习惯,系统提供多种创建入口。若已将程序固定至任务栏,右键单击Outlook图标即可在快捷菜单中找到「新建邮件」选项。对于键盘操作熟练的用户,直接使用Ctrl+N组合键可快速启动新邮件窗口。
4、进入邮件编辑界面后,需完整填写必要信息字段。收件人地址栏要求准确输入目标邮箱,主题行应简明扼要概括邮件内容。正文编辑区支持富文本格式,用户可通过格式工具栏调整字体样式、插入项目符号或添加表格。附件添加功能位于工具栏「插入」选项卡,支持本地文件、云存储文档等多种格式。
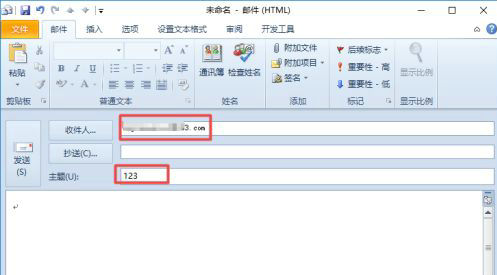
5、内容编辑完成后,需进行发送前的最终检查。重点确认收件人地址准确性、附件完整性以及正文格式规范性。点击发送按钮后,系统将在状态栏显示传输进度提示。建议首次发送后检查「已发送邮件」文件夹,确认邮件已成功进入发送队列。
6、邮件发送状态可通过导航面板实时追踪。正在传输的邮件会暂时存放在「发件箱」分类中,成功发送后自动转移至「已发送邮件」目录。若出现红色感叹号标识,表示发送受阻,此时应检查网络连接状态或重新验证账户设置。
为提升使用效率,建议用户掌握以下进阶技巧:建立常用联系人分组实现快速选择,设置邮件优先级标志突出重要信息,创建签名档提升专业形象。定期清理发件箱可优化软件运行效率,而合理使用邮件规则则能实现自动化分类管理。
特别注意:不同版本Outlook界面布局可能存在细微差异,但核心功能模块保持一致性。若遇到操作界面与教程图示不符的情况,建议通过帮助文档查询版本特性。通过持续实践应用,用户可逐步掌握Outlook邮件管理的全方位功能,显著提升日常办公效率。
下一篇:2025热门平台集卡活动全攻略
相关阅读
更多资讯
更多热门标签
猜您喜欢
换一换-
 单聚多代驾司机端接单效率与安全保障v5.50.7.0021 苹果版
单聚多代驾司机端接单效率与安全保障v5.50.7.0021 苹果版 -
 步行导航精准定位与智能路线规划v2.5
步行导航精准定位与智能路线规划v2.5 -
 湖北住建移动办公平台上线v2.6.840002 安卓版
湖北住建移动办公平台上线v2.6.840002 安卓版 -
 360安全浏览器2024安卓版全新升级v10.1.5.510 最新版
360安全浏览器2024安卓版全新升级v10.1.5.510 最新版 -
 嘀达优选一站式生活服务新v10.0.20240701 最新版
嘀达优选一站式生活服务新v10.0.20240701 最新版 -
 积目新版社交全面优化v5.9
积目新版社交全面优化v5.9 -
 百看影视免费影视资源全收录v1.8.0 手机版
百看影视免费影视资源全收录v1.8.0 手机版 -
 500体育高清赛事直播平台免费畅享v4.9.3 老版本版
500体育高清赛事直播平台免费畅享v4.9.3 老版本版 -
 360极速浏览器安卓版高效畅快v3.4.0.400
360极速浏览器安卓版高效畅快v3.4.0.400 -
 2024手机清理必备工具v1.4.9
2024手机清理必备工具v1.4.9 -
 手机电视互联投屏控制工具v1.1.3
手机电视互联投屏控制工具v1.1.3 -
 喜马拉雅安卓版畅听海量有声资源v9.2.71.3 免费版
喜马拉雅安卓版畅听海量有声资源v9.2.71.3 免费版