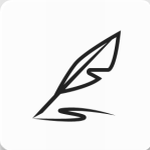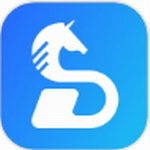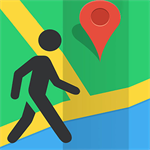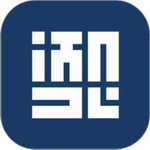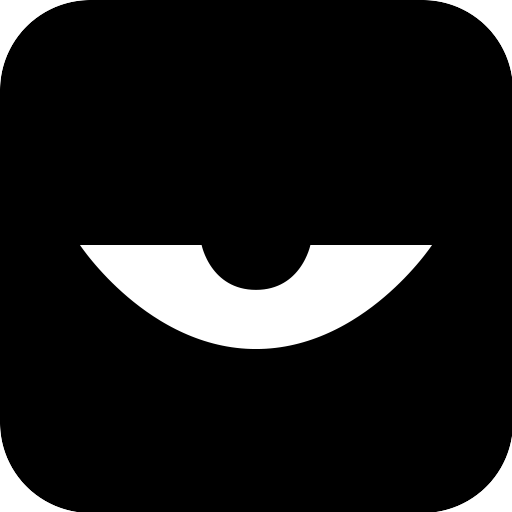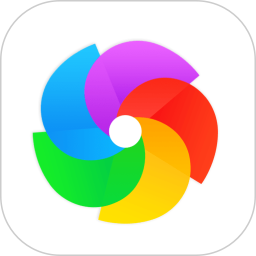Adobe Photoshop作为专业图像处理工具,能够实现各类视觉效果创作。本文将以冬季雪景特效为例,详细解析通过图层叠加与滤镜组合制作飘雪效果的专业技法。

一、素材预处理阶段
启动软件后导入目标图片,建议选择明暗对比度较高的场景素材。通过图层面板创建空白图层(快捷键Ctrl+Shift+N),使用油漆桶工具(G)填充纯黑色背景,该操作将为后续雪花粒子生成提供载体。
二、粒子系统构建
在新建图层执行「滤镜-杂色-添加杂色」指令,将数量参数设定为150%区间,勾选高斯分布与单色选项。此步骤通过数学算法生成随机分布的灰度噪点,作为雪花雏形的基础形态。
三、视觉效果优化
应用「滤镜-模糊-特殊模糊」功能进行初次柔化处理,随后通过「图像-调整-色阶」(Ctrl+L)将输入值调整为162/1/204,增强明暗反差。将图层混合模式切换为「滤色」可自动过滤黑色背景,此时画布呈现雪花雏形。

四、动态效果模拟
执行「滤镜-模糊-动感模糊」,设定-65度倾斜角度与3像素位移量,模拟自然飘落轨迹。通过复制图层(Ctrl+J)并进行180度旋转(编辑-变换-旋转),叠加晶格化滤镜(单元格尺寸4)增强雪花形态多样性。
五、景深层次处理
合并可见雪花图层(Ctrl+E)后,复制生成新图层并降低顶层不透明度至40%,创建近实远虚的空间层次。最终通过不透明度微调与局部笔刷修饰,可使雪景呈现更真实的立体视觉效果。
掌握本教程技法后,创作者可灵活调整杂色数量、模糊强度等参数,适配不同尺寸的图像创作需求。建议保存动作预设(窗口-动作),便于后续批量处理同类型作品。